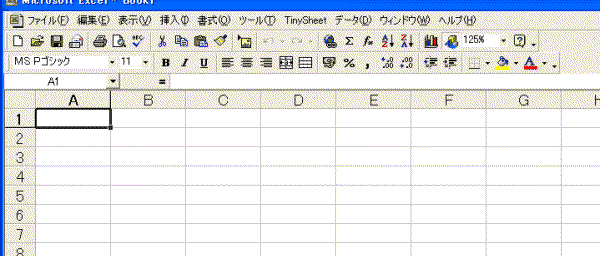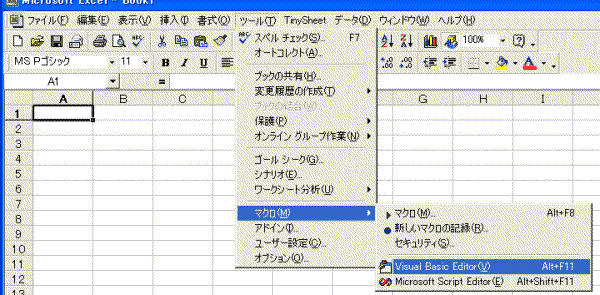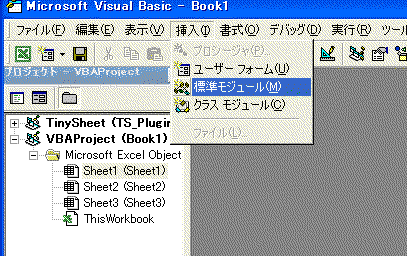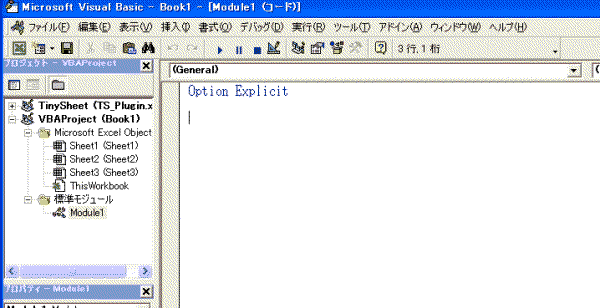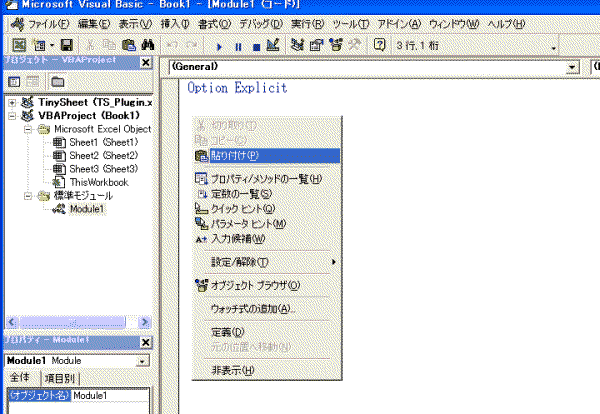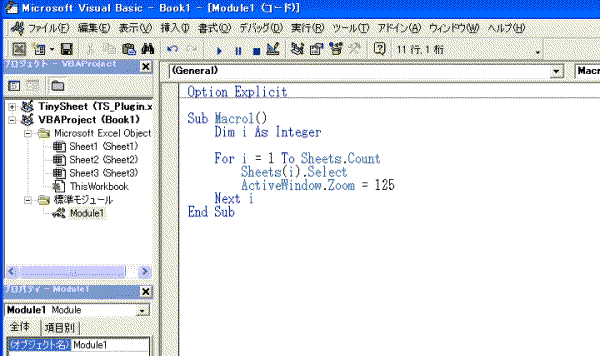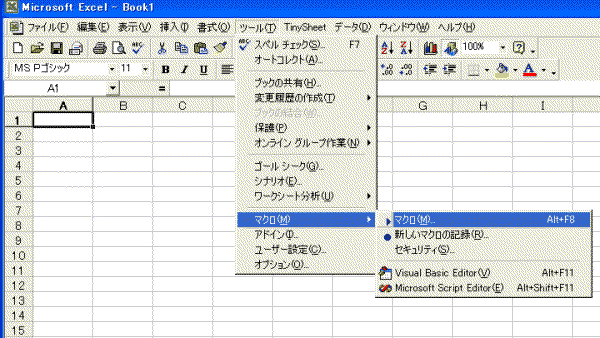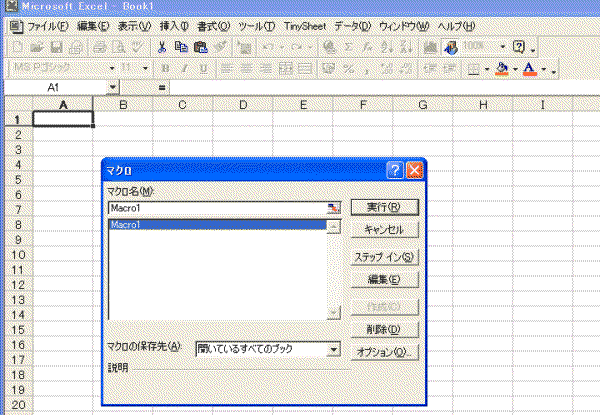[TOP] [Access] [AccessVBA] [Excel] [ExcelVBA] [Win] [その他] [掲示板] [メール]
Last Update 2002/09/03 22:30
[TOP] [Access] [AccessVBA] [Excel] [ExcelVBA] [Win] [その他] [掲示板] [メール]
Last Update 2002/09/03 22:30
メールは こちら へ
Tips-ExcelVBA-Excelマクロの使い方(とりあえず実行できるように...)
画面は Excel2000 ですが Excel97以降 でもほぼ同じだと思います
【マクロの作成】
【マクロの実行】
※ ここで公開している手順やマクロ(VBA含む)等を利用して生じた不具合や、いかなる損害についても一切責任を負いかねます
説明の対象プログラム(題の文字色)
青:Internet Explorer などのブラウザ
緑:Excel
赤:Visual Basic Editor (Excel)